Разборка ноутбука Dell Inspiron n5050
Вынимаем батарею (аккумулятор) и снимаем клавиатуру
Шаг 1. Снимаем батарею ноутбука.
Защёлки, что крепят аккумулятор, нужно отодвинуть в стороны, указанные красными стрелками. И затем вынуть батарею ноутбука от себя.

Рис. 1. Отодвиньте правую защёлку

Рис. 2. Отодвиньте левую защёлку в сторону и вынимаем батарею
Шаг 2. Снимаем клавиатуру.
Переверните ноутбук. Здесь смотрим на клавиатуру. В верхней её части есть защёлки, которые заходят в пазы, чтобы держать клавиатуру. На изображении ниже положения этих пазов крупно обозначены небольшими фрагментами. Возьмите плоскую отвёртку и нажмите ей на каждый из пазов. Чтобы клавиатура не защёлкивалась обратно, нужно каждый раз, когда защёлка вышла из паза, подцепить эту часть клавиатуры вверх. Так нужно сделать с 4-мя защёлками.

Рис. 3. Нажмите на защёлки и выньте клавиатуру
Не спешите снимать клавиатуру. Ещё нужно отсоединить шлейф. Чёрную планку, которая крепко держит шлейф клавиатуры, отогните вверх на 90 градусов. Теперь можно аккуратно вынуть этот шлейф. Клавиатуру сняли.

Рис. 4. Отсоедините шлейф клавиатуры от материнской платы
Снимаем оперативную память, отсоединяем шлейфы, откручиваем винты
Шаг 3. Снимаем оперативную память.
Она находится под клавиатурой. Всего можно установить 2 планки (16 Гб MAX). Рекомендую, если у вас только одна планка оперативной памяти, для увеличения производительности ноутбука, если вам это необходимо, установить вторую планку ОЗУ такой же фирмы, таким же объёмом и частотой работы.
Чтобы снять планки ОЗУ, нужно разажмите защёлки по бокам оперативной памяти. Отодвиньте их в стороны. Во многих случаях, после освобождения от защёлок, планка ОЗУ поднимается под углом в 45 градусов. Это нормальное явление, которое поможет вам легче снять/установить ОЗУ. Кстати, защёлки заходят в пазы ОЗУ. Именно эти места обозначены на изображениях ниже красными стрелками. Отсюда и начните освобождать их.

Рис. 5. Раздвиньте защёлки ОЗУ в стороны. Планка первая

Рис. 6. Раздвиньте защёлки ОЗУ в стороны. Планка вторая
Шаг 4. Снимаем верхнюю крышку ноутбука.
Сначала будем работать с той стороны, где мы только что снимали ОЗУ. Красными стрелками обозначены шлейфы, которые нужно отсоединить. Слева находится шлейф для кнопки включения ноутбука. Справа находится шлейф для тачпада. Кроме этого, открутите 2 винта(обозначены также стрелками).

Рис. 7. Открутите 2 винта, обозначенные красными стрелками

Рис. 8. Отсоедините шлейфы от материнской платы
Перевернём ноутбук нижней крышкой(дно ноутбука) вверх. Вначале открутите 2 винта, которые крепят жёсткий диск. Потом открутите все винты, места которых обозначены красными стрелками. Они соединяют вместе верхнюю и нижнюю крышки корпуса. Порядок откручивания не важен. Я обращаю на это внимание для того, чтобы вы понимали что за что отвечает.

Рис. 9. Открутите винты, крепящие жёсткий диск

Рис. 10. Открутите винты на нижней крышке ноутбука
Складываем все винты в одно место, чтобы не потерять. Переворачиваем ноутбук обратно. Аккуратно разъедините верхнюю и нижнюю крышки ноутбука.
Всё! Теперь снимаем верхнюю крышку и получаем доступ к внутренним компонентам.
Снимаем Wi-Fi адаптер, HDD, DVD-привод, процессор и материнскую плату
Шаг 5. Снимаем WLAN карту(Wi-FI).
Её можно снять ещё на этапе отделения верхней крышки ноутбука. Но можно это сделать и потом. Чтобы снять эту карту, нужно отсоединить 2 провода и открутить один винт, который обозначен красной стрелкой.

Рис. 11. Отсоедините 2 провода от адаптера Wi-Fi

Рис. 12. Окрутите винт, крепящий адаптер Wi-Fi, и снимите плату Wi-Fi
Шаг 6. Снимаем жёсткий диск.
К сожалению, большего числа фотографий об этом шаге нет. Принцип отсоединения жёсткого диска здесь в следующем:
1) Он крепится 2 винтами на нижней крышке ноутбука, которые мы открутили в шаге № 4.
2) Отодвиньте жёсткий диск в сторону, чтобы отсоединить его от разъёма SATA 2.

Рис. 13. Отсоедините жёсткий диск
Шаг 7. Снимаем DVD-привод.
Есть один винт, который держит dvd-привод. Открутите его.

Рис. 14. Открутите винт, держащий DVD-привод
Теперь подхватите сбоку dvd-привод и потащите в сторону.

Рис. 15. Выньте DVD-привод
Шаг 8. Снимаем систему охлаждения.
Перемещаемся в район вентилятора. Здесь отсоединяем провод питания вентилятора и видео кабель.

Рис. 16. Отсоедините провод питания вентилятора

Рис. 17. Отсоедините видео-шлейф
Теперь снимаем теплоотвод. Открутите винты, обозначенные красными стрелками. Сейчас мы получили доступ к видеокарте и центральному процессору ноутбука. На этом этапе можно поменять термопасту.

Рис. 18. Открутите все винты, крепящие систему охлаждения ноутбука
Чтобы освободить центральный процессор, поверните винт на 180 градусов.

Рис. 19. Поверните винт центрального процессора на 180 градусов и выньте ЦП
Шаг 9. Снимаем материнскую плату.
Отсоедините провод для разъёма питания.

Рис. 20. Отсоедините провод-шлейф питания ноутбука
Уберите провода Wi-Fi карты.

Рис. 21. Уберите провода провода от адаптера Wi-Fi
Отсоедините последний шлейф и провода питания. Шлейф предназначен для платы, которая расположена справа от жёсткого диска. Один из проводов питания предназначен для системных динамиков. Кстати, здесь можно поменять батарейку CR2032. Она отвечает за системное время, которое может постоянно сбиваться из-за полного разряда CR2032.

Рис. 22. Отсоедините последний шлейф и провода питания.
Открутите последние 2 винта. Они держат материнскую плату на нижней крышке ноутбука.

Рис. 23. Открутите последние 2 винта на материнской плате
Теперь можно снять материнскую плату.
Шаг 10. Снимаем переферию.
Как видите, здесь есть длинный чёрный провод, который идёт на динамики ноутбука. Справа находится плата USB.
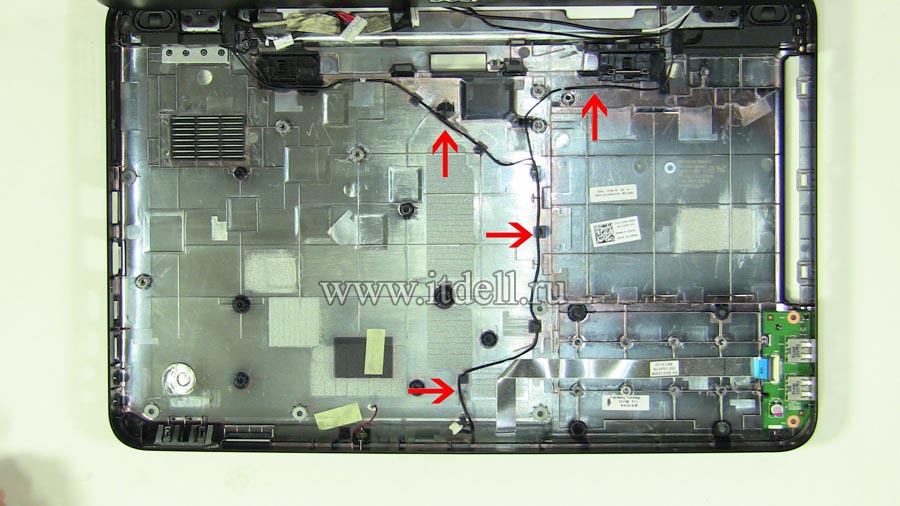
Рис. 24. Провода динамиков
Снимите правый и левый динамик. Они крепятся в пазы. Т.к. это просто пластик, то его нужно отогнуть и затем вынуть динамик.

Рис. 25. Отогните пластик и снимите правый динамик

Рис. 26. Отогните пластик и снимите левый динамик
На этом считаю нужным закончить статью.
На этом всё! Благодарю за внимание и до новых встреч на страницах сайта itDell.ru
<table style="border: none; width=" 900px;'="" cellspacing="0">
| 
